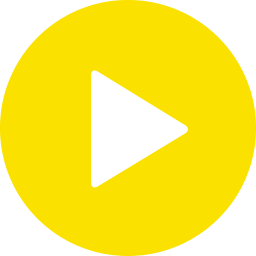PotPlayer is a powerful and versatile media player known for its extensive format support, high-quality playback, and rich feature set. One of its standout features is its ability to be customized. Interface to suit individual preferences. This comprehensive guide will explore how to customize PotPlayer’s interface, detailing the various customization options and steps to personalize the player and comparing it with other media players. By the end of this article, you’ll be able to tailor PotPlayer to your unique needs, enhancing your overall media playback experience.
Basic Customization Options
Changing Skins
PotPlayer allows users to change the skin of the player, giving it a completely new look. Skins can be downloaded from various online sources, and applying them is simple:
Download a Skin: Find a skin you like from a trusted website.
Install the Skin: Copy the downloaded skin file to the PotPlayer “Skins” directory.
Apply the Skin: Open PotPlayer, right-click on the interface, go to “Skins,” and select the new skin from the list.
Adjusting Layout
PotPlayer’s layout can be customized to show or hide elements such as the playlist, control panel, and equalizer. To adjust the layout:
Right-click on the Interface: Open the context menu.
Select “View”: Choose which elements you want to display or hide.
Drag and Resize: Click and drag the edges of the player to resize and reposition elements as needed.
Creating Custom Shortcuts
Custom shortcuts can streamline your interaction with PotPlayer, making it quicker and easier to access frequently used functions. To create custom shortcuts:
Open Preferences: Press F5 to open the Preferences menu.
Navigate to “Keyframe”: Select the “Keyframe” option.
Assign Shortcuts: Choose the actions for which you want to create shortcuts and assign your preferred vital combinations.
Enhancing User Experience with Custom Skins and Themes
Creating Your Skins
For users with design skills, creating custom skins can provide a unique and personalized interface:
Design the Skin: Use graphic design software to create the visual elements of the skin.
Create Skin Files: Follow PotPlayer’s skin format guidelines to package your design.
Install and Apply: Copy the skin files to the “Skins” directory and apply it through the Skins menu.
Downloading and Applying Skins
Many websites offer a variety of pre-made skins:
Browse Skins: Visit sites like DeviantArt or the PotPlayer forum to find skins.
Download and Install: Follow the steps outlined in Chapter 2 to install and apply these skins.
Conclusion
PotPlayer’s extensive customization options make it one of the most versatile media players. From changing skins and layouts to configuring playback settings and using plugins, PotPlayer allows users to create a personalized media experience. Following this comprehensive guide, you can customize PotPlayer to suit your unique needs, enhancing your enjoyment and usability. Download PotPlayer today and explore its rich customization features to create your perfect media player interface.